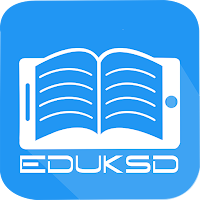SSLC 2020 iExaMS
SSLC 2020 iExam User Creation on Sampoorna Video
Sampoorna മുഖേന iExaMS പ്രവര്ത്തനങ്ങള് നടത്തുന്നതിനുള്ള നിര്ദ്ദേശങ്ങള് ലഭ്യമായിട്ടുണ്ടല്ലോ. ഡിസംബര് 26ന് ആരംഭിച്ച് ജനുവരി 9ന് Candidate Registration പൂര്ത്തിയാക്കണം എന്നാണ് നിര്ദ്ദേശം. സമ്പൂര്ണ്ണയിലൂടെ ആദ്യം ക്ലാസ് ടീച്ചര് യൂസര്മാരെ തയ്യാറാക്കുകയാണ് ആദ്യ പ്രവര്ത്തനം. ഇതിനായി സമ്പൂര്ണയില് ലോഗിന് ചെയ്യുമ്പോള് ലഭിക്കുന്ന പേജിലെ വിദ്യാലയത്തിന്റെ പേരില് ക്ലിക്ക് ചെയ്യുക

അപ്പോള് ലഭിക്കുന്ന ജാലകത്തിലെ മുകള് ഭാഗത്തുള്ള More എന്നതിലെ Manage Data Entry Users എന്നതില് ക്ലിക്ക് ചെയ്യുക

മുന്വര്ഷം ചെയ്തിരുന്ന Data Entry Users ന്റെ വിവരങ്ങളടങ്ങിയ പേജ് ലഭിക്കും. ഈ ജാലകത്തിന്റെ മുകളിലായി കാണുന്ന New Data Entry User എന്നതില് ക്ലിക്ക് ചെയ്താല് പുതിയയൂസര്മാരെ തയ്യാറാക്കുന്നതിനുള്ള ജാലകം ലഭിക്കും.
ഈ വര്ഷവും User Guideല് നിര്ദ്ദേശിച്ചിരിക്കുന്നത് User മാരെ School Code_10Div എന്ന ക്രമത്തില് തയ്യാറാക്കാനാണ്. ഉദാഹരണത്തിന് സ്കൂള് കോഡ് 21000 ആയ വിദ്യാലയത്തില് A മുതല് C വരെ ഡിവിഷനുകളുണ്ടെങ്കില് Username ആയി നല്കേണ്ടത് 21000_10A , 21000_10B, 21000_10C എന്നീ ക്രമത്തിലാവണം. കഴിഞ്ഞ വര്ഷം തയ്യാറാക്കിയതും ഇതേ രീതിയിലായതിനാല് Manage Data Entry User പേജില് നിലവിലുള്ള യൂസര്മാരുടെ പേരുകള് ഉണ്ടാവും. New Data Entry User ക്ലിക്ക് ചെയ്ത് പുതിയ യൂസര്മാരെ തയ്യാറാക്കുമ്പോള് കഴിഞ്ഞ വര്ഷം ഇതേ പേരില് യൂസറെ തയ്യാറാക്കിയതിനാല് Username Already Exists എന്ന മെസ്സേജ് ലഭിക്കും . മുന്വര്ഷം ചെയ്തിരുന്ന Data Entry Users ന്റെ ഈ ജാലകത്തിന്റെ താഴെയുള്ള പേരുകളില് ക്ലിക്ക് ചെയ്താല് അവരുടെ Username ഉള്പ്പെട്ട താഴെക്കാണുന്ന മാതൃകയിലുള്ള പേജ് ലഭിക്കും
 ഇവയുടെ പാസ്വേര്ഡുകള് മറന്നു പോയെങ്കില് Change Password എന്നതില് ക്ലിക്ക് ചെയ്താല് പാസ്വേര്ഡ് Reset ചെയ്യുന്നതിനുള്ള ഓപ്ഷന് ലഭിക്കും. പുതിയ പാസ്വേര്ഡ് നല്കി Update നല്കുക
ഇവയുടെ പാസ്വേര്ഡുകള് മറന്നു പോയെങ്കില് Change Password എന്നതില് ക്ലിക്ക് ചെയ്താല് പാസ്വേര്ഡ് Reset ചെയ്യുന്നതിനുള്ള ഓപ്ഷന് ലഭിക്കും. പുതിയ പാസ്വേര്ഡ് നല്കി Update നല്കുക ഈ പാസ്വേര്ഡ് ഉപയോഗിച്ച് ഇപ്പോള് തയ്യാറാക്കിയ യൂസര് ആയി ലോഗിന് ചെയ്യുക. ഈ ക്ലാസിലെ ക്ലാസ് ടീച്ചര് ലോഗിന് ജാലകം ലഭിക്കും. നിലവില് ഇതില് കഴിഞ്ഞ വര്ഷം തയ്യാറാക്കിയ യൂസറിന്റെ വിശദാംശങ്ങള് ആവും ഉണ്ടാവുക.
ഈ പാസ്വേര്ഡ് ഉപയോഗിച്ച് ഇപ്പോള് തയ്യാറാക്കിയ യൂസര് ആയി ലോഗിന് ചെയ്യുക. ഈ ക്ലാസിലെ ക്ലാസ് ടീച്ചര് ലോഗിന് ജാലകം ലഭിക്കും. നിലവില് ഇതില് കഴിഞ്ഞ വര്ഷം തയ്യാറാക്കിയ യൂസറിന്റെ വിശദാംശങ്ങള് ആവും ഉണ്ടാവുക. ഇത് മാറ്റി ഈ വര്ഷത്തെ ക്ലാസ് ടീച്ചറിന്റെ പേരും വിശദാംശങ്ങളും നല്കുന്നതിന് Logout എന്നതിന്റെ ഇടത് വശത്തായി കാണുന്ന ടീച്ചറിന്റെ പേരില് ക്ലിക്ക് ചെയ്യുക .താഴെക്കാണുന്ന മാതൃകയിലുള്ള ജാലകം ലഭിക്കും . ഇതിലെ എഡിറ്റ് ബട്ടണ് അമര്ത്തുക
ഇത് മാറ്റി ഈ വര്ഷത്തെ ക്ലാസ് ടീച്ചറിന്റെ പേരും വിശദാംശങ്ങളും നല്കുന്നതിന് Logout എന്നതിന്റെ ഇടത് വശത്തായി കാണുന്ന ടീച്ചറിന്റെ പേരില് ക്ലിക്ക് ചെയ്യുക .താഴെക്കാണുന്ന മാതൃകയിലുള്ള ജാലകം ലഭിക്കും . ഇതിലെ എഡിറ്റ് ബട്ടണ് അമര്ത്തുക ലഭ്യമാകുന്ന പുതിയ ജാലകത്തില് First Name, Last Name . Email എന്നിവ ഈ വര്ഷത്തെ ക്ലാസ് ടീച്ചറിന്റേത് നല്കി Update ചെയ്യുക. ഡാഷ് ബോര്ഡിലെ iExaMS എന്ന ഐക്കണില് ക്ലിക്ക് ചെയ്യുക. iExaMS ജാലകം ലഭിക്കും . ഇവിടെ Total Students in Division എന്നത് 0 ആയിരിക്കും.
ലഭ്യമാകുന്ന പുതിയ ജാലകത്തില് First Name, Last Name . Email എന്നിവ ഈ വര്ഷത്തെ ക്ലാസ് ടീച്ചറിന്റേത് നല്കി Update ചെയ്യുക. ഡാഷ് ബോര്ഡിലെ iExaMS എന്ന ഐക്കണില് ക്ലിക്ക് ചെയ്യുക. iExaMS ജാലകം ലഭിക്കും . ഇവിടെ Total Students in Division എന്നത് 0 ആയിരിക്കും.എല്ലാ യൂസര്മാരെയും തയ്യാറാക്കി കഴിഞ്ഞാല് അവരുടെ ഡിവിഷനുകള് Assign ചെയ്യേണ്ടതുണ്ട് . ഇതിനായി HM Login ലെ Manage Data Entry Users എന്ന പേജിലെ യൂസര്മാരുടെ പേരിന് നേരെയുള്ള Edit Allowed Class എന്നതില് ക്ലിക്ക് ചെയ്യുക. അപ്പോള് ആ വിദ്യാലയത്തിലെ എല്ലാ ക്ലാസുകളും അവയിലെ ഡിവിഷനുകളുടെയും ലിസ്റ്റ് ഉള്പ്പെട്ട പേജ് ലഭിക്കും . ഇതില് 10 എന്നതിന് നേരെയുള്ള ബോക്സിലും പ്രസ്തുത യൂസര് ക്ലാസ് ടീച്ചര് ആയ ഡിവിഷനും നേരെയുള്ള ബോക്സില് ടിക്ക് മാര്ക്ക് നല്കി Update ചെയ്യുക

ഇതേ മാതൃകയില് എല്ലാ ഡിവിഷനുകള്ക്കും യൂസര്മാരെ തയ്യാറാക്കി അവര് ആദ്യ തവണ ലോഗിന് ചെയ്യണം. എല്ലാ യൂസര്മാരെയും തയ്യാറാക്കി അവരുടെ ആദ്യ ലോഗില് പൂര്ത്തിയാക്കിയ ശേഷം HM Login വഴി സമ്പൂര്ണ്ണയില് പ്രവേശിച്ച് ഡാഷ് ബോര്ഡിലെ iExaMS എന്ന ലോഗോയില് ക്ലിക്ക് ചെയ്യുക. അപ്പോള് പ്രധാനാധ്യാപകരുടെയും വിദ്യാലയത്തിലെയും വിവരങ്ങള് അപ്ഡേറ്റ് ചെയ്യുന്നതിനുള്ള ജാലകം ലഭിക്കും. ഇതില് ഫോണ് നമ്പരുകള്, ഇ മെയില് ഐ ഡി, പ്രധാനാധ്യാപകന്റെ പെന്നമ്പര്, ഡിവിഷനുകളുടെ എണ്ണം , എന്നിവയോടൊപ്പം പ്രധാനാധ്യാപകന്റെ Signature അപ്ലോഡ് ചെയ്യണം. എല്ലാ അധ്യാപകരുടെയും ഡിവിഷനുകള് Assign ചെയ്തിട്ടുണ്ടെന്നും ഈ പേജിലെ വിവരങ്ങള് കൃത്യവുമാണങ്കില് Save and initiate നല്കിയാല് Data Entry ക്ക് വേണ്ടി iExaMS സജ്ജമായിട്ടുണ്ടാവും.. തുടര്ന്ന് User Guide ല് പറഞ്ഞിരിക്കുന്ന രീതിയില് ഡേറ്റാ എന്ട്രി നടത്തുക
കടപ്പാട് : Sitc palakkad